Bir Sanal Özel Ağ arası ağ bağlantıları için gizliliğini ve güvenliğini sağlamak için kullanılan bir teknolojidir çözümdür. En iyi bilinen durum, genel veya güvenli olmayan bir ağdan (İnternet gibi) geçen trafiğe sahip uzak bir sunucuya bağlanan kişilerden oluşur.
Aşağıdaki senaryoları hayal edin:
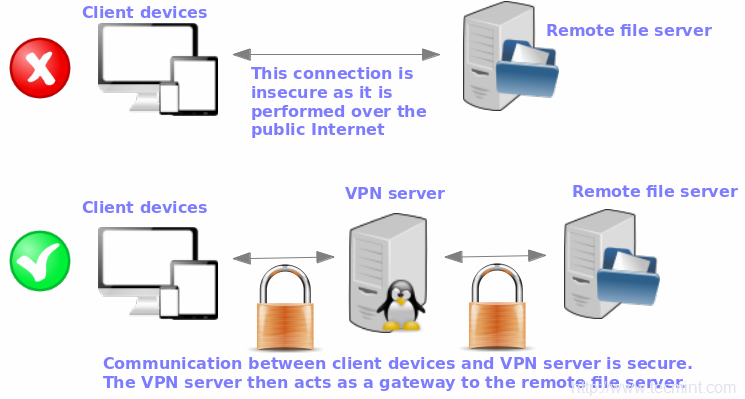
Bu makalede, OpenSSL kitaplığının şifreleme, kimlik doğrulama ve sertifika özelliklerini kullanan güçlü ve oldukça esnek bir tünel uygulaması olan OpenVPN kullanarak bir RHEL / CentOS 8/7 kutusunda bir VPN sunucusunun nasıl kurulacağını açıklayacağız . Basit olması için, yalnızca OpenVPN sunucusunun bir istemci için güvenli bir İnternet ağ geçidi olarak davrandığı bir durumu ele alacağız.İlgili Okuma : Ömür Boyu Abonelikle En İyi 13 VPN Hizmeti
Bu kurulum için, üç makine kullandık, ilki bir OpenVPN sunucusu olarak görev yapıyor ve diğer ikisi ( Linux ve Windows ) uzak OpenVPN Sunucusuna bağlanmak için bir istemci görevi görüyor .
Bu sayfada
- OpenVPN Sunucusunu CentOS 8’e Kurmak
- Linux’ta OpenVPN İstemcisini Yapılandırın
- Windows’ta OpenVPN İstemcisini Yapılandırın
Not : Aynı talimatlar ayrıca RHEL 8/7 ve Fedora sistemlerinde de çalışır .
OpenVPN Sunucusunu CentOS 8’e Kurmak
1. yüklemek için OpenVPN’i bir in RHEL / CentOS 7/8 sunucusunda, önce gerekecektir Epel deposunu etkinleştirmek ve sonra paketi yükleyin. Bu, OpenVPN paketini kurmak için gereken tüm bağımlılıklarla birlikte gelir.
# yum güncelleme # yum yükleme epel-release
2. Ardından, OpenVPN’in kurulum komut dosyasını indirip VPN’yi kuracağız . Komut dosyasını indirip çalıştırmadan önce , OpenVPN sunucusunu kurarken kullanışlı olacağından sunucunuzun Genel IP adresini bulmanız önemlidir .
Bunu yapmanın kolay bir yolu, curl komutunu gösterildiği gibi kullanmaktır :
$ curl ifconfig.me

Alternatif olarak, dig komutunu aşağıdaki gibi çalıştırabilirsiniz:
$ dig + kısa myip.opendns.com @ resolver1.opendns.com

” Dig: command not found ” hatasıyla karşılaşırsanız , aşağıdaki komutu çalıştırarak dig yardımcı programını kurun :
$ sudo yum install bind-utils
Bu sorunu çözmelidir.
Genel IP Adresleri Hakkında Bir Not
Bulut sunucuları genellikle 2 tür IP adresine sahip olacaktır:
- Tek bir Genel IP adresi : Linode , Cloudcone veya Digital Ocean gibi Bulut platformlarında bir VPS’niz varsa, genellikle ona bağlı tek bir Genel IP adresi bulacaksınız.
- Bir kamu IP ile NAT arkasında bir özel IP adresi : Bu olduğu EC2 üzerinde Mesela AWS veya bir hesaplama örneği Google Cloud .
Hangi IP adresleme şeması olursa olsun, OpenVPN betiği VPS ağ kurulumunuzu otomatik olarak algılar ve yapmanız gereken tek şey ilişkili Genel veya Özel IP adresini sağlamaktır.
3. Şimdi devam edip OpenVPN kurulum betiğini indirelim , gösterilen komutu çalıştıralım.
$ wget https://raw.githubusercontent.com/Angristan/openvpn-install/master/openvpn-install.sh
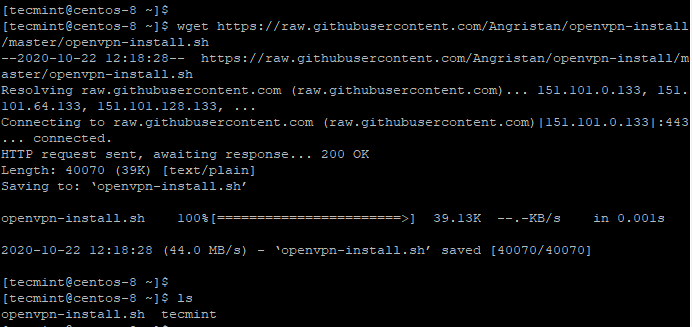
4. İndirme tamamlandığında, yürütme izinlerini atayın ve kabuk komut dosyasını gösterildiği gibi çalıştırın.
$ sudo chmod + x openvpn-install.sh $ sudo ./openvpn-install.sh
Yükleyici sizi bir dizi bilgi isteminden geçirir:
5. İlk olarak, sunucunuzun genel IP adresini girmeniz istenecektir. Bundan sonra, varsayılan bağlantı noktası numarası ( 1194 ) ve kullanılacak protokol ( UDP ) gibi varsayılan seçeneklerle gitmeniz önerilir .

6. Ardından, varsayılan DNS çözümleyicilerini seçin ve ( n )hem sıkıştırma hem de şifreleme ayarları için Hayır seçeneğini seçin .
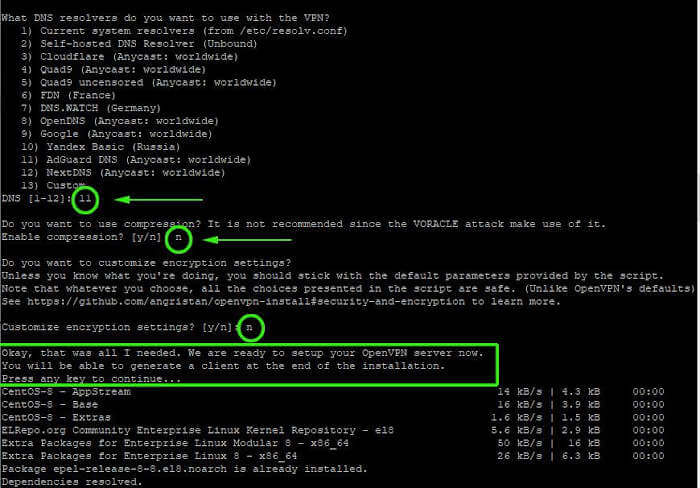
7. Tamamlandığında, komut dosyası, diğer yazılım paketlerinin ve bağımlılıklarının kurulumuyla birlikte OpenVPN sunucusunun kurulumunu başlatacaktır.
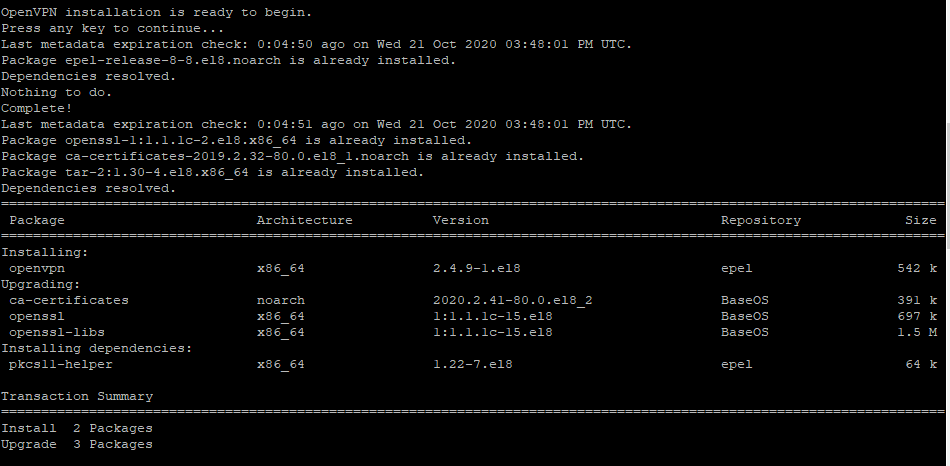
8. Son olarak, güvenlik sertifikalarını yönetmek için kullanılan bir komut satırı aracı olan easy-RSA paketi kullanılarak bir istemci yapılandırma dosyası oluşturulacaktır .
Basitçe müşterinin adını girin ve varsayılan seçimlere gidin. İstemci dosyası, .ovpn dosya uzantısıyla ana dizininizde saklanacaktır.
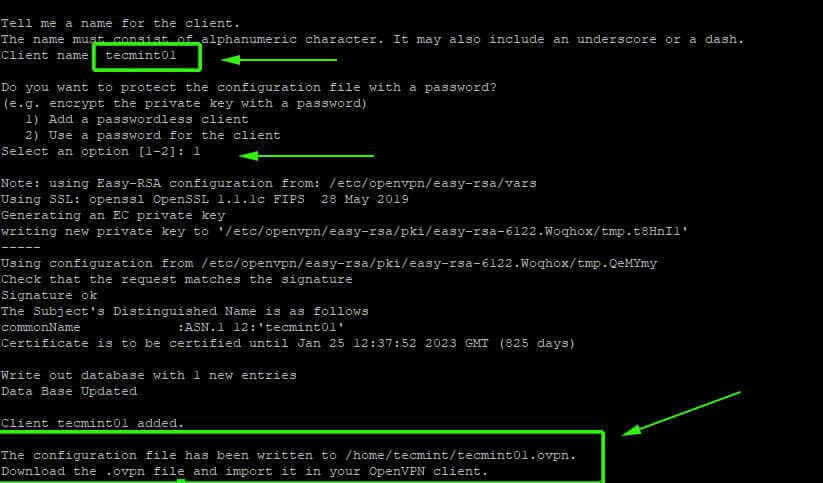
9. Komut dosyası OpenVPN sunucusunu kurduktan ve istemci yapılandırma dosyasını oluşturduktan sonra, bir tünel arayüzü tun0oluşturulacaktır. Bu, istemci bilgisayardan gelen tüm trafiğin sunucuya tünelleneceği sanal bir arabirimdir.
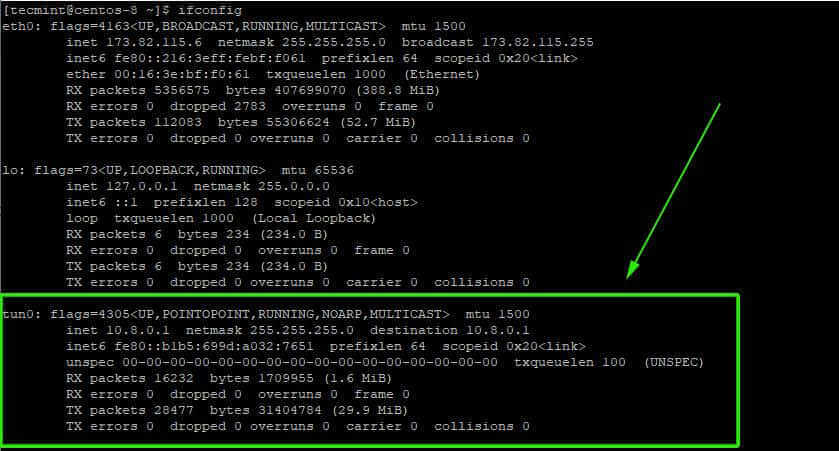
10. Şimdi, gösterildiği gibi OpenVPN sunucusunun durumunu başlatabilir ve kontrol edebilirsiniz .
$ sudo systemctl start openvpn-server@server.service $ sudo systemctl durumu openvpn-server@server.service
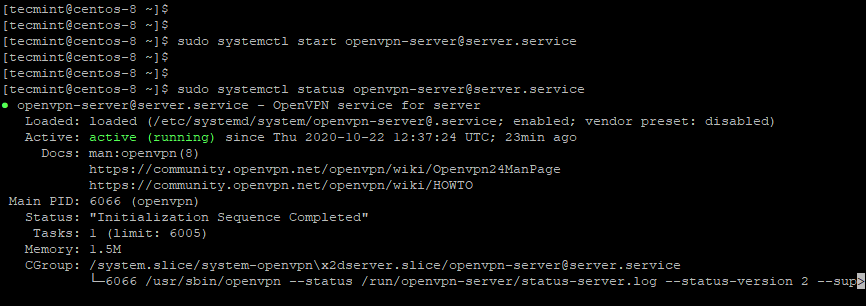
Linux’ta OpenVPN İstemcisi Nasıl Yapılandırılır
11. Şimdi istemci sistemine gidin ve EPEL deposunu ve OpenVPN yazılım paketlerini kurun .
$ sudo dnf install epel-release -y $ sudo dnf yükleme openvpn -y
12. Kurulduktan sonra, istemci yapılandırma dosyasını OpenVPN sunucusundan istemci sisteminize kopyalamanız gerekir. Bunu gösterildiği gibi scp komutunu kullanarak yapabilirsiniz.
$ sudo scp -r tecmint@173.82.115.6 : /home/tecmint/tecmint01.ovpn .
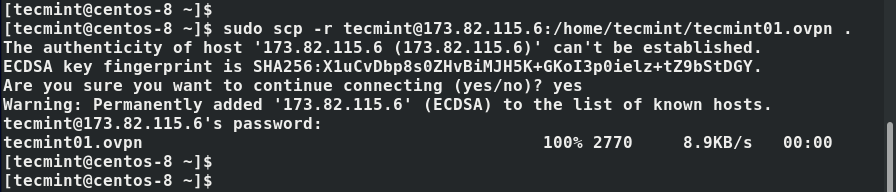
13. İstemci dosyası Linux sisteminize indirildikten sonra, artık şu komutu kullanarak VPN sunucusuna bir bağlantı başlatabilirsiniz:
$ sudo openvpn --config tecmint01.ovpn
Aşağıdakine benzer bir çıktı alacaksınız.
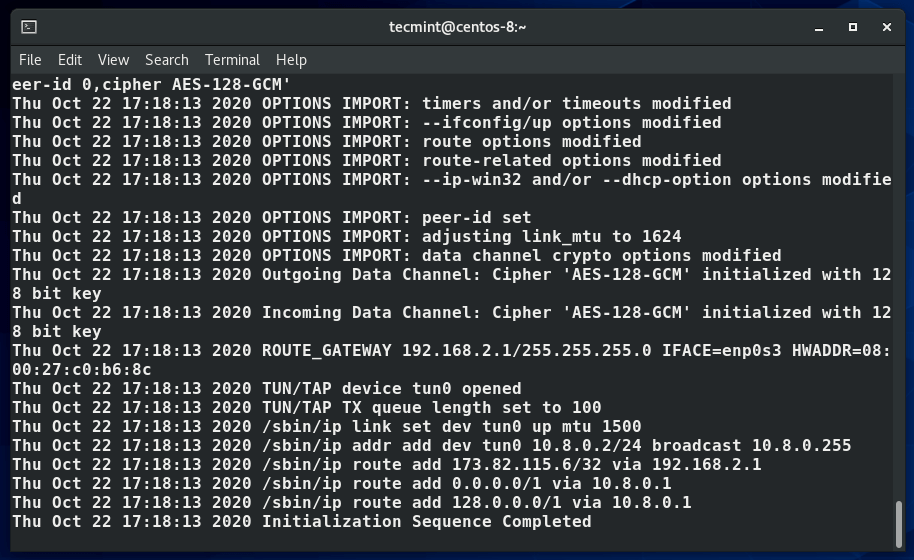
14. Yeni bir yönlendirme tablosu oluşturulur ve VPN sunucusu ile bir bağlantı kurulur . Yine tun0istemci sistem üzerinde sanal bir arayüz tünel arayüzü oluşturulur.
Daha önce de belirtildiği gibi, bu, tüm trafiği bir SSL tüneli aracılığıyla OpenVPN sunucusuna güvenli bir şekilde tünelleyecek arayüzdür . Arayüz, VPN sunucusu tarafından dinamik olarak bir IP adresine atanır. Gördüğünüz gibi, istemci Linux sistemimize OpenVPN sunucusu tarafından 10.8.0.2 IP adresi atanmıştır .
$ ifconfig
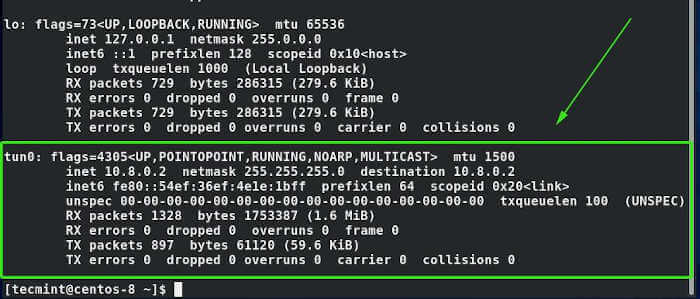
15. OpenVPN sunucusuna bağlı olduğumuzdan emin olmak için, genel IP’yi doğrulayacağız.
$ curl ifconfig.me
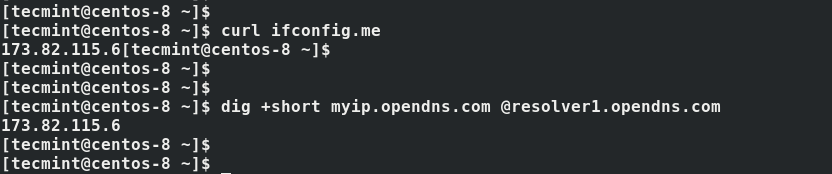
Ve voila! istemci sistemimiz, OpenVPN sunucusuna gerçekten bağlı olduğumuzu doğrulayan VPN’in genel IP’sini seçti . Alternatif olarak, genel IP’nizin OpenVPN sunucusuyla değiştiğini onaylamak için tarayıcınızı ve Google’da “ IP adresim nedir ” araması yapabilirsiniz .
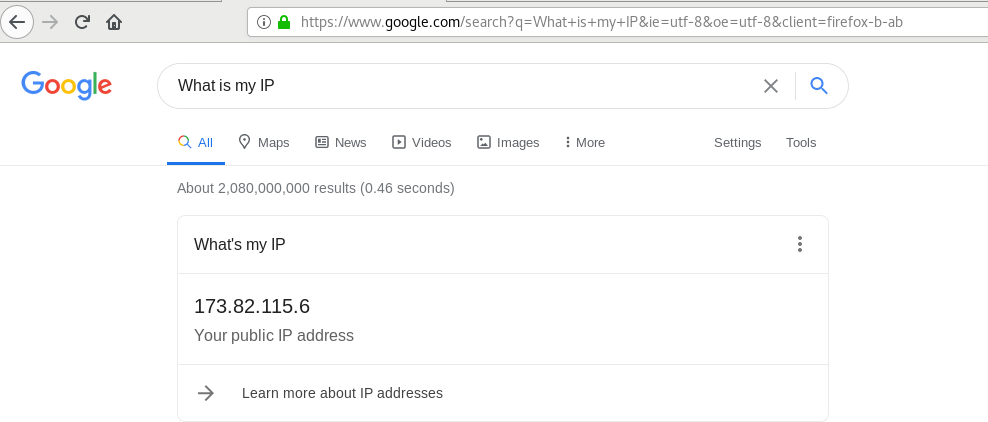
Windows’ta OpenVPN İstemcisi Nasıl Yapılandırılır
16. Windows’ta, bir GUI ile birlikte gelen resmi OpenVPN Community Edition ikili dosyalarını indirmeniz gerekecektir .
17. Ardından, .ovpnyapılandırma dosyanızı C:\Program Files\OpenVPN\configdizine indirin ve Yönetici olarak Başlat -> Tüm programlar -> OpenVPN’den OpenVPN GUI’yi başlatın , arka planda başlatılacaktır.
18. Şimdi bir tarayıcı açın ve http://whatismyip.org/ adresini açın ve ISS’niz tarafından sağlanan genel IP yerine OpenVPN sunucunuzun IP’sini görmelisiniz :
Özet
Bu makalede, OpenVPN kullanarak bir VPN sunucusunun nasıl kurulup yapılandırılacağını ve iki uzak istemcinin (bir Linux kutusu ve bir Windows makinesi) nasıl kurulacağını açıkladık . Artık bu sunucuyu, web tarama faaliyetlerinizi güvence altına almak için bir VPN ağ geçidi olarak kullanabilirsiniz. Biraz fazladan çabayla (ve başka bir uzak sunucu kullanılabilir), birkaç örnek vermek gerekirse, güvenli bir dosya / veritabanı sunucusu da kurabilirsiniz.
Sizden haber bekliyoruz, bu nedenle aşağıdaki formu kullanarak bize bir not bırakın. Bu makaleyle ilgili yorumlar, öneriler ve sorular memnuniyetle karşılanmaktadır.